|
Creating a video with SpaceEngine
|
|
| SpaceEngineer | Date: Monday, 26.12.2011, 14:52 | Message # 1 |
 Author of Space Engine
Group: Administrators
 Russian Federation
Russian Federation
Messages: 4800
Status: Offline
| Many people like to create their own videos with SpaceEngine (SE). They will often use FRAPS to capture video in real-time. But it can reduce performance and often makes the video non-smooth, which can show minor and major lags caused by generating or loading various stuff by SpaceEngine. On the website's video page, all videos of mine are recorded seamlessly and appear as though they are recorded on a PC from the year 2020, which gives the impression that SE generates all textures immediately onscreen. This is, of course, not because a PC from the future is being used to film, but because the videos are themselves recorded with SpaceEngine's special in-built video capture system, which switches the engine into a semi-offline rendering mode, that includes a Frame-time timing mode, Immediate loading and generating of resources, which are then automatically saved as a screenshot for every frame.
When playing SE, Real time mode is used mostly: It is the internal engine's time, which is bound to the PC system clock, so the camera and the planets movements in game are not dependent on actual Frames per second (FPS). This means that the FPS can change greatly, but the camera movement still looks smooth. During the recording process, every frame rendered by SE will have the camera movements, its time flow and the planet movements suddenly change depending on how the PC performs during the frame capture process. So SE uses another frame timing mode for video capture called Frame time mode. In this mode the internal engine's time is incremented by a constant value at every frame. This means that in the final video, the time counter will show the correct time-flow rate, with the camera and planet movements being nice and smooth. I.e. The FPS in the video is not dependent on PC performace and on any lags caused by textures/stars/shaders generation. The final framerate in the video can be controlled by the RealTimeFPS parameter in main.cfg. The default value is 24.0; this means that this should configure the video editor to use 24-frames-per-second (see below). If the resulting video frame rate differs from that value, it will obtain the incorrect time flow in the video, I.e. if using RealTimeFPS 25, but then create a video with 50 FPS in a video editor, then all camera/planets movements in video will be 2x faster than expected.
The next feature that is used in video capture mode is called immediate loading. In the usual playing mode, the textures, stars, shaders etc are generated between frames or in a separate thread. This will drop the FPS when the textures and stars are being generated, or causes noticeble lags when the shaders are being loaded. The landscape and star rendering systems are designed to work with a partially loaded data set, so when landing on a planet, a low resolution terrain can be seen. It begins to generate gradually and increases in resolution until all the required data is generated. In video capture mode the engine generates all the data immediately, it appears all at once, as needed for the rendering; I.e. when landing quickly on a planet, it will appear in full detail all at once. This may significantly reduce PC performance, especially on planets, and can make the camera controls very hard to use.
In video capture mode SE makes a screenshot after every rendered frame and saves it to the screenshots/capture folder. Note: SE rewrites the files in that folder when recording from scratch, so rename or move or copy the old folder if the screenshots need to be kept. Overwriting the old files is much more faster than searching for a free filename in the folder - as done with the usual screenshot saving procedure (by pressing F11). SE creates a new capture folder itself if it gets deleted or is removed. Screenshots are saved in jpg format, but can be changed with VideoFrameFormat in the main.cfg. The supported formats are: "jpg" (lossy compression), "png" (lossless compression), "tga" (no compression), "dds" (no compression). For jpg, compression quality can be controlled by JpegQuality (0-100) parameter in the main.cfg. The best performance comes from using jpg, and although it is lossy compressed, it has no visible artifacts with the quality set at 90-100. Jpg has a very small file size, so it writes to disk very quickly, compared to a huge uncompressed tga file for instance. The main performance issue with video capture is in the disk bandwidth.
To obtain the highest detail, set "Landscape LOD" to 0 in Graphics settings menu (press Ctrl+F4), and disable "Fast landscape loading". It is a good idea is enable all lighting effects if they are disabled: HDR, Bloom, Planet shine, Eclipse shadow, Atmospheric extinction, Star motion blur, Diffraction spikes (normal or super) and Lens flares.
Here are some useful tips for video recording with SE.
An important trick on how to best record a few procedural planets only: First, disable what is not needed in the rendering engine to give better PC performance for the video process. I.e. disable "Procedural stars" AND "Procedural planets", Secondly, leave the "Catalog stars", "Catalog planets" and "Procedural planets on catalog stars" enabled. This will optimize the SE renderer to work more efficiently with the real (catalog) stars within a solar system that has procedural planets generated for that system, but it must have the "Procedural planets on catalog stars" option enabled. Disabling procedural stars can save between 100-200 Mb of VRAM, and give an extra 10-20 fps, and prevent lags and breaks in the recording process while the procedural stars are being generated onscreen. Of course, this trick cannot be used for recording interstellar flights or for planets in other galaxies.
It is practically impossible to record 5-10 minutes of seamless space flight without any mistakes. But it can be recorded in several parts. Here is an example:
1) Start the recording process by pressing F9.
2) Fly from a planet's orbit and land on its surface, then take-off and return to some arbitrary point in space again, then stop there.
3) Stop the recording by pressing F9 again.
4) Save current position in Location menu (press F6). Note that time should be stopped (read below).
5) Exit SpaceEngine.
6) Rename the screenshots/capture folder to screenshots/part1. This is important: SE rewrites the files in the capture folder when a new recording is started.
7) Launch SE again. The memory will now be cleared, and the next part of the journey can be recorded without worrying about SE crashing 
8) Go to the Locations menu (press F6) and restore the last saved location. Press F9 again to start recording process for the next video part. Note: if the location gets saved too close to a planetary surface, the new collision detection system may push the restored location's camera position away from the landscape while it is regenerating. If this happens, let the landscape generation complete itself first, then restore the saved location again. Make sure that the location is restored correctly, by comparing what is seen on-screen with what the last captured screenshot looked like from the last recording session.
It should be noted that seamless time-lapse videos cannot be recorded with this technique, because when the camera stops recording, the time stops too, otherwise there will be an unusual shift of planets/stars in the background between the last frame of the part 1 recording and the first frame of the part 2 recording.
If a mistake is made, then it can easily be fixed. Just open F6 menu and restore the last saved location, then just re-record this part again. SE will rewrite the files again in the capture folder, SE does not need to be restarted for this. However, it is a good idea to delete all the files from the capture folder, because the newly recorded part may be shorter than the previous one. But do not remove the capture folder itself when SE is launched!
A timelapse video can be made in several parts, as long as the final video is not seamless. For example, record a video with 3 or 4 different scenes, such as flying over mountains, flying through a nebula, or making a time-lapsed sunset on a planet, etc. Keep those recorded scene as several parts, and then combine them interleaved, for example:
scene1_part1 scene2_part1 scene3_part1 scene1_part2 scene2_part2 scene3_part2
The screenshots can be made into video using special programs, for example Sony Vegas Pro or RAD Video Tools (free). If required, the video can be encoded into any format using Virtual Dub.
|
| |
| |
| jtmedina | Date: Tuesday, 27.12.2011, 20:51 | Message # 2 |
|
Space Pilot
Group: Users
 Spain
Spain
Messages: 100
Status: Offline
| I have tried to record a video using that feature but the game runs like still images making impossible to record. I have default settings in the main.cfg and I had no framerate problems what so ever before.
I don't know if anyone else is having the same problem.
|
| |
| |
| SpaceEngineer | Date: Wednesday, 28.12.2011, 00:09 | Message # 3 |
 Author of Space Engine
Group: Administrators
 Russian Federation
Russian Federation
Messages: 4800
Status: Offline
| I have  But I use the inertia control mode (Spacecraft/Aircraft), and fly very carefully. But I use the inertia control mode (Spacecraft/Aircraft), and fly very carefully.
*

|
| |
| |
| SpaceEngineer | Date: Wednesday, 22.08.2012, 00:02 | Message # 4 |
 Author of Space Engine
Group: Administrators
 Russian Federation
Russian Federation
Messages: 4800
Status: Offline
| Hey, I found that capturing video at high resolutions is much more faster in TGA format. I guess JPEG compression is too slow at high resolutions, so improvement of HDD performance (caused by small size of JPEG files) is surpassed by slow compression speed.
Also, I made GUI not render in the video, despite being rendered on the screen. So now navigation is easier. I'll make a small window that will show the recording status - frame number, performance, format, and a few checkboxes that control this if GUI is rendered in the video or not, etc.
The "capure" folder is now created automatically when recording is started, so no need to exit SE for saving a recorded video, just to rename a folder.
*

|
| |
| |
| HarbingerDawn | Date: Wednesday, 22.08.2012, 01:13 | Message # 5 |
 Cosmic Curator
Group: Administrators
 United States
United States
Messages: 8717
Status: Offline
| Quote (SpaceEngineer) Also, I made GUI not render in the video, despite being rendered on the screen. So now navigation is easier. I'll make a small window that will show the recording status - frame number, performance, format, and a few checkboxes that control this if GUI is rendered in the video or not, etc.
Great addition, this will make it much easier to achieve a target frame goal while filming.
Quote (SpaceEngineer) Hey, I found that capturing video at high resolutions is much more faster in TGA format. I guess JPEG compression is too slow at high resolutions, so improvement of HDD performance (caused by small size of JPEG files) is surpassed by slow compression speed.
Thanks for the tip 
All forum users, please read this!
My SE mods and addons
Phenom II X6 1090T 3.2 GHz, 16 GB DDR3 RAM, GTX 970 3584 MB VRAM
|
| |
| |
| jtmedina | Date: Wednesday, 22.08.2012, 18:25 | Message # 6 |
|
Space Pilot
Group: Users
 Spain
Spain
Messages: 100
Status: Offline
| Quote (SpaceEngineer) Hey, I found that capturing video at high resolutions is much more faster in TGA format. I guess JPEG compression is too slow at high resolutions, so improvement of HDD performance (caused by small size of JPEG files) is surpassed by slow compression speed.
Also, I made GUI not render in the video, despite being rendered on the screen. So now navigation is easier. I'll make a small window that will show the recording status - frame number, performance, format, and a few checkboxes that control this if GUI is rendered in the video or not, etc.
The "capure" folder is now created automatically when recording is started, so no need to exit SE for saving a recorded video, just to rename a folder.
I think I'll give it a try.
|
| |
| |
| neutronium76 | Date: Saturday, 01.09.2012, 23:36 | Message # 7 |
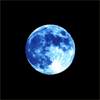 World Builder
Group: Users
 Greece
Greece
Messages: 718
Status: Offline
| OK I really want to start using SE's built in video capture feature and quit using FRAPS but my luck doesn't help me. Sony Vegas Pro is out of the question - don't have 500+ $ to burn at the moment. I gave a try to RAD video tools but keep getting frustrated by its messeges and popus. Also tried a command line utility known as animmaker but without any luck. Final attempt for the day was a program known as format factory. Initially it looked promising but after a few hrs of failures I gave up. I am really tired and going to sleep now so if any of you guys can offer me a hand it will be much appreciated. I am saving the screenshots in .TGA format as suggested by Space Engineer. Configured the engine to record at 25FPS. Last step is to convert the TGAs to AVI or any other video format. Thanks in advance for any help!
PC1:Core i7 970@3.34GHz, 6 cores/12 threads, 12GB DDR3 RAM@1.34GHz, 2x(SLI) GTX-580 GPUs 3GB VRAM(GDDR5)@1GHz, OS:Win7x64SP1
PC2:Core2Quad X9770@3.2GHz, 2 cores/4 threads 4GB DDR2 RAM@1GHz, GTX-285 GPU 1GB VRAM(DDR3)@1.24GHz, OS:WinVistax64SP2
|
| |
| |
| Solaris | Date: Saturday, 01.09.2012, 23:50 | Message # 8 |
 World Builder
Group: Global Moderators
 France
France
Messages: 731
Status: Offline
| neutronium76, did you tried Virtual Dub? It's Simple & effective.
Edited by Solaris - Saturday, 01.09.2012, 23:50 |
| |
| |
| HarbingerDawn | Date: Sunday, 02.09.2012, 07:35 | Message # 9 |
 Cosmic Curator
Group: Administrators
 United States
United States
Messages: 8717
Status: Offline
| Quote (neutronium76) I gave a try to RAD video tools but keep getting frustrated by its messeges and popus.
What messages and popups does RAD Video Tools give? I've been using it for years and have never had any problems. The only thing is that you need to have some decent avi encoders installed to make good avi videos with RAD. Maybe you have some already. I had to go download and install some since my computer only had really bad ones, but it made a big difference.
All forum users, please read this!
My SE mods and addons
Phenom II X6 1090T 3.2 GHz, 16 GB DDR3 RAM, GTX 970 3584 MB VRAM
Edited by HarbingerDawn - Sunday, 02.09.2012, 07:42 |
| |
| |
| neutronium76 | Date: Sunday, 02.09.2012, 08:34 | Message # 10 |
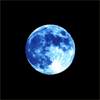 World Builder
Group: Users
 Greece
Greece
Messages: 718
Status: Offline
| Quote (Solaris) neutronium76, did you tried Virtual Dub? It's Simple & effective.
Solaris can it compile TGAs to video?
Quote (HarbingerDawn) What messages and popups does RAD Video Tools give? I've been using it for years and have never had any problems. The only thing is that you need to have some decent avi encoders installed to make good avi videos with RAD. Maybe you have some already. I had to go download and install some since my computer only had really bad ones, but it made a big difference.
When I select all the tga's and press convert it brings up this message:
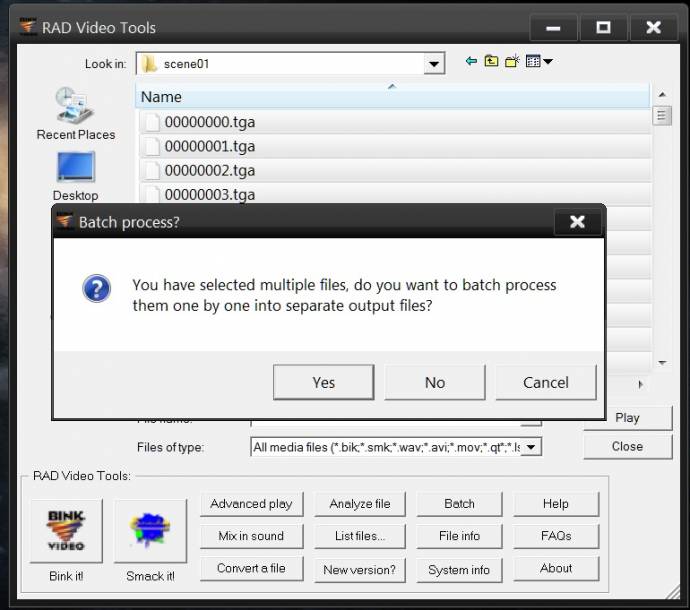
If i press yes then it goes there:

I choose output to AVI but it doesn't highlight the convert button afterwords 
If I choose no then it brings up this:

So I press help and there is no section for converting files to other formats. So I went to FAQs and the only relevant entry was:
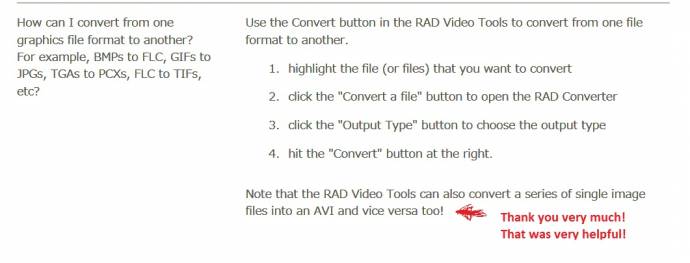
I am stuck 
PC1:Core i7 970@3.34GHz, 6 cores/12 threads, 12GB DDR3 RAM@1.34GHz, 2x(SLI) GTX-580 GPUs 3GB VRAM(GDDR5)@1GHz, OS:Win7x64SP1
PC2:Core2Quad X9770@3.2GHz, 2 cores/4 threads 4GB DDR2 RAM@1GHz, GTX-285 GPU 1GB VRAM(DDR3)@1.24GHz, OS:WinVistax64SP2
|
| |
| |
| HarbingerDawn | Date: Sunday, 02.09.2012, 09:01 | Message # 11 |
 Cosmic Curator
Group: Administrators
 United States
United States
Messages: 8717
Status: Offline
| Oh ok. The problem is there are a few things you have to know about rad video tools first. I'll give a tutorial below on how to make an avi from frames.
1) The first thing you need to do when compiling frames into a video is to create a list file. Open the program and select "list files". Then browse for your frames. Since they are numbered in order, select only one of them (the first one) it will say "it appears that this file is part of a continuous series (1-9999). Do you want to treat this as a single animation?" or something like that. Click yes. Then save the list file somewhere (doesn't matter where).
2) Then go back to the main window and select your list file from wherever you saved it. Then hit "Bink it!"
3) In the Bink window, you can specify the name of the output file at the top. It will be in .bik (bink) format, but we will convert to avi later. On the lower half of the screen is where you can specify the framerate. The first box in that section should say "Force (no adding or removing) to"; that is where you put your framerate, in your case 25. Once you have that set, then on the right side hit "Bink". It will take several minutes to compile the frames into the video animation. It will be saved in the same location as the list file.
4) When that is finished, go back to the main RAD tools window, select your new bink file, and select "Convert a file". This will bring up the conversion options. For this all you have to do is select the Output type as AVI, then hit convert.
5) After you hit convert, you will be asked to choose a compressor (the encoding codec). By default I don't think Windows has any good ones, but maybe you've added some on your own, I don't know. I use the DivX 6.8.5 Codec (I don't know where I got it, maybe it came with DivX). If you select that or a similar codec, there is an additional option called Configure, where you can specify all the details for the encoding, like bitrate and such. Once all that is set, just hit ok.
And that's it, then you're done. Your avi video should be converting.
All forum users, please read this!
My SE mods and addons
Phenom II X6 1090T 3.2 GHz, 16 GB DDR3 RAM, GTX 970 3584 MB VRAM
Edited by HarbingerDawn - Sunday, 02.09.2012, 09:07 |
| |
| |
| neutronium76 | Date: Sunday, 02.09.2012, 10:18 | Message # 12 |
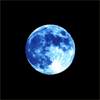 World Builder
Group: Users
 Greece
Greece
Messages: 718
Status: Offline
| Thank you very much for your clear, simple and precise instructions Mr. Harb! I tried to create list files but I made a critical mistake: I was selecting all files with ctrl+A and trying to convert them to a list file which was obviously wrong  . I will try your instructions ASAP and report my results! Regarding the codecs: Yes windows has crap codecs - I know. A long time ago I went to this site: http://codecguide.com/download_kl.htm and downloaded a codek pack from there but problem is that I don't know where it installed the codec files in my HDD . I will try your instructions ASAP and report my results! Regarding the codecs: Yes windows has crap codecs - I know. A long time ago I went to this site: http://codecguide.com/download_kl.htm and downloaded a codek pack from there but problem is that I don't know where it installed the codec files in my HDD  . Do you have any idea where codec files may be located? Is it windows folder or a subfolder? or is it somewhere inside Program Files folder? . Do you have any idea where codec files may be located? Is it windows folder or a subfolder? or is it somewhere inside Program Files folder?
Ok followed your steps 1 through 3 and after I hit blik it brings up this:

now what?
I saved the list file to another folder in another hard drive. The tga's are in SE's folder inside program files inside C:
PC1:Core i7 970@3.34GHz, 6 cores/12 threads, 12GB DDR3 RAM@1.34GHz, 2x(SLI) GTX-580 GPUs 3GB VRAM(GDDR5)@1GHz, OS:Win7x64SP1
PC2:Core2Quad X9770@3.2GHz, 2 cores/4 threads 4GB DDR2 RAM@1GHz, GTX-285 GPU 1GB VRAM(DDR3)@1.24GHz, OS:WinVistax64SP2
Edited by neutronium76 - Sunday, 02.09.2012, 10:33 |
| |
| |
| HarbingerDawn | Date: Sunday, 02.09.2012, 10:30 | Message # 13 |
 Cosmic Curator
Group: Administrators
 United States
United States
Messages: 8717
Status: Offline
| Quote (neutronium76) Do you have any idea where codec files may be located? Is it windows folder or a subfolder? or is it somewhere inside Program Files folder?
I don't know, but it shouldn't matter for this. If they're installed then they should show up on the list.
All forum users, please read this!
My SE mods and addons
Phenom II X6 1090T 3.2 GHz, 16 GB DDR3 RAM, GTX 970 3584 MB VRAM
|
| |
| |
| neutronium76 | Date: Sunday, 02.09.2012, 10:42 | Message # 14 |
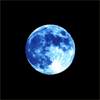 World Builder
Group: Users
 Greece
Greece
Messages: 718
Status: Offline
| Ok the TGAs must be in the same folder as the list file. Forget my last post 
So I reached step 4 and converted the blk file to avi but the resulting avi is corrupted. I think I will give it up here and return to FRAPS   . There must be an easier way to do all this (without paying . There must be an easier way to do all this (without paying  ) but it must be really hard to find in the chaos of the internet. ) but it must be really hard to find in the chaos of the internet.
PC1:Core i7 970@3.34GHz, 6 cores/12 threads, 12GB DDR3 RAM@1.34GHz, 2x(SLI) GTX-580 GPUs 3GB VRAM(GDDR5)@1GHz, OS:Win7x64SP1
PC2:Core2Quad X9770@3.2GHz, 2 cores/4 threads 4GB DDR2 RAM@1GHz, GTX-285 GPU 1GB VRAM(DDR3)@1.24GHz, OS:WinVistax64SP2
Edited by neutronium76 - Sunday, 02.09.2012, 11:41 |
| |
| |
| HarbingerDawn | Date: Sunday, 02.09.2012, 11:18 | Message # 15 |
 Cosmic Curator
Group: Administrators
 United States
United States
Messages: 8717
Status: Offline
| Quote (neutronium76) Ok the TGAs must be in the same folder as the list file. Forget my last post
They don't have to be in the same folder, or even the same drive as far as I know. When I created my last videos my frames were on my F: drive and my list files were on my C: drive. Didn't have a problem.
All forum users, please read this!
My SE mods and addons
Phenom II X6 1090T 3.2 GHz, 16 GB DDR3 RAM, GTX 970 3584 MB VRAM
|
| |
| |